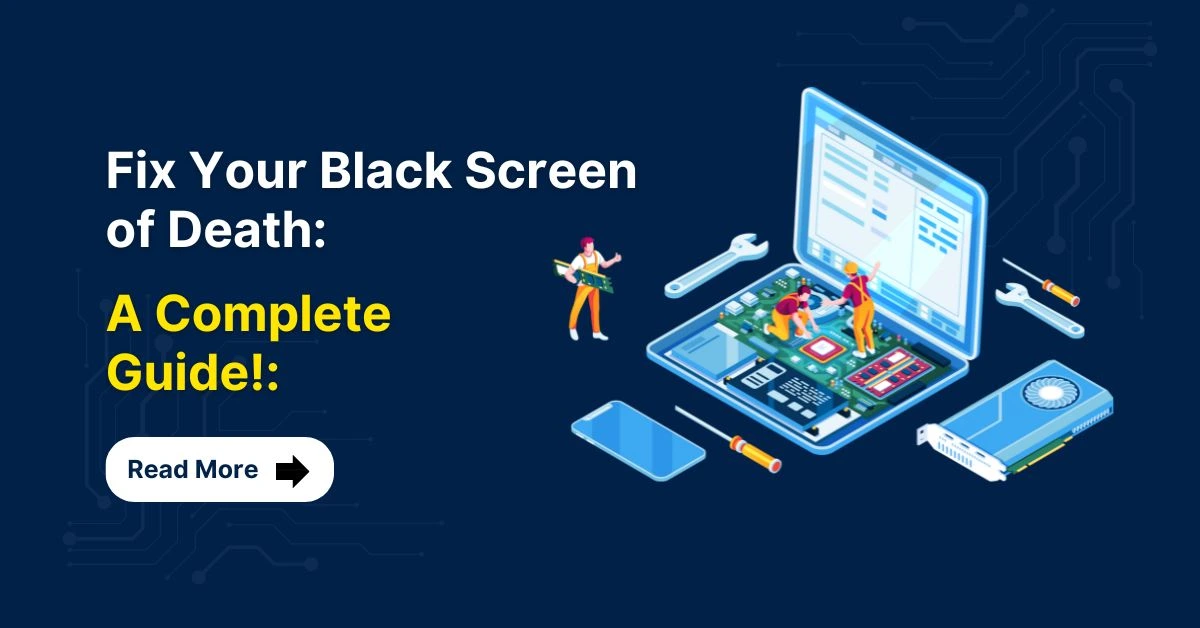How to Fix the Black Screen of Death on Windows: A Complete Step-by-Step Guide
Experiencing a black screen of death (BSoD) on your Windows computer can be stressful and frustrating, but don’t worry, this guide will help you troubleshoot and fix the issue.
Whether you’re using Windows 10, Windows 7, or Windows 11, this step-by-step guide will walk you through the methods to resolve the problem without requiring advanced technical knowledge.
What is the Black Screen of Death?
The black screen of death refers to a situation where your computer screen turns black, often accompanied by a visible cursor, and the system becomes unresponsive. Unlike the blue screen of death (BSOD), which provides an error message, the black screen gives no information, making troubleshooting more difficult.
But why does this happen? Let’s explore some of the common causes.
Common Causes of the Black Screen of Death
Before we jump into the solutions, it’s essential to understand what might cause the black screen of death:
- Corrupt or missing drivers
- Recent Windows updates causing software conflicts
- Faulty hardware components
- Problems with display settings
- Incompatibility with third-party applications
- Malware or viruses
- Power issues
Now that we have an idea of what might be causing the problem, let’s look at how to fix it.
Step-by-Step Solutions to Fix the Black Screen of Death on Windows
1. Check for Loose or Faulty Connections
Before diving into software fixes, check your physical connections. A loose or damaged connection can cause display issues.
Steps:
- Turn off your PC.
- Unplug all external devices like USB drives, external hard drives, printers, etc.
- Reconnect your monitor cable and ensure the power cord is properly plugged into your monitor or laptop.
- Turn your system back on.
If the black screen issue persists, move to the next solution.
2. Boot into Safe Mode
Safe Mode allows you to start your computer with a minimal set of drivers and services, which can help you troubleshoot the cause of the black screen.
How to Boot into Safe Mode:
- Press and hold the power button for 10 seconds to force shut down the PC.
- Press the power button again to start the PC. As soon as Windows starts, press F8 or Shift + F8 repeatedly until the Advanced Boot Options menu appears.
- Choose Safe Mode from the list.
In Safe Mode, try uninstalling any recently installed applications or updates that might be causing the issue.
3. Update or Rollback Display Drivers
A corrupt or outdated display driver can cause the black screen of death.
Steps to Update or Rollback Drivers:
- Press Windows + X and select Device Manager.
- Expand the Display Adapters section.
- Right-click on your graphics driver and select Update Driver.
- If the issue occurred after a driver update, choose Rollback Driver instead.
Restart your computer after updating or rolling back the drivers.
4. Perform a System Restore
If the black screen issue started after you installed a program or Windows update, you can perform a System Restore to return your system to a point when it was working correctly.
Steps:
- Boot into Safe Mode.
- Go to Control Panel > System and Security > System > System Protection.
- Click System Restore and follow the prompts to select a restore point before the black screen issue started.
After the restoration process is complete, restart your PC.
5. Uninstall Recent Windows Updates
Sometimes, a Windows Update may cause the black screen of death due to software conflicts or incomplete installation.
Steps to Uninstall Recent Updates:
- Boot into Safe Mode.
- Go to Settings > Update & Security > View Update History.
- Click on Uninstall Updates.
- Find and uninstall the most recent updates, especially if they coincide with the start of your black screen issue.
Restart your computer and check if the black screen is resolved.
6. Disable Fast Startup
Fast Startup is a feature that speeds up the boot process, but it can also cause issues, including the black screen.
Steps:
- Go to Control Panel > Power Options.
- Select Choose what the power buttons do.
- Uncheck Turn on fast startup.
- Click Save changes and restart your PC.
Disabling Fast Startup can resolve some black screen issues.
7. Run System File Checker (SFC) and DISM
Corrupt or missing system files can cause the black screen of death. You can fix this by running the System File Checker (SFC) and Deployment Imaging Service Management (DISM) tools.
Steps:
- Open Command Prompt as an administrator.
- Type
sfc /scannowand press Enter. This will scan and repair system files. - After the SFC scan completes, type
DISM /Online /Cleanup-Image /RestoreHealthto fix Windows image corruption.
Restart your PC after running these scans.
8. Reset Your PC
If none of the previous steps work, resetting your Windows installation might be the only option left.
Steps:
- Go to Settings > Update & Security > Recovery.
- Under Reset this PC, click Get Started.
- You can choose to keep your personal files or remove everything.
Once your PC resets, it should no longer display the black screen of death.
Advanced Troubleshooting: How to Fix a Computer that Won’t Start Up
If your computer refuses to boot at all, even into Safe Mode, the problem could be more serious. Here are some additional steps to take:
- Check your RAM: A bad memory module can prevent your PC from starting. If you know how to access your RAM sticks, try removing and reinserting them.
- Reset BIOS/UEFI settings: Boot into BIOS/UEFI and select Reset to Default.
- Replace the CMOS Battery: The CMOS battery keeps your computer’s hardware settings intact. Replacing it can fix boot issues.
FAQs
1. How to repair Windows 10 using command prompt?
To repair Windows 10, you can use the SFC and DISM commands:
- Open Command Prompt as Administrator.
- Type
sfc /scannowto scan and repair system files. - If the issue persists, use
DISM /Online /Cleanup-Image /RestoreHealth.
2. How do I fix the blue screen in Windows 7?
You can fix the blue screen in Windows 7 by:
- Booting into Safe Mode.
- Updating or rolling back problematic drivers.
- Performing a System Restore.
- Running SFC and CHKDSK commands.
3. What do you do if the computer does not boot up after turning on?
If your computer does not boot up:
- Remove any external devices.
- Try booting into Safe Mode.
- Use a System Restore or Startup Repair tool from the recovery options.
4. How to fix the blue screen of death in Windows 10?
To fix the blue screen of death in Windows 10:
- Run SFC and DISM commands.
- Update or roll back drivers.
- Use System Restore.
- Check for hardware issues.
5. How to fix blue screen error in Windows 7?
To fix the blue screen error:
- Boot into Safe Mode.
- Uninstall recently added programs or updates.
- Update drivers and run system diagnostics using SFC or CHKDSK.
6. What do I do if my computer is stuck restarting?
If your computer is stuck restarting:
- Perform a hard shutdown by pressing the power button.
- Boot into Safe Mode.
- Uninstall any recently installed programs or updates.
7. How do I fix Windows 7 failed to boot?
To fix Windows 7 failed to boot:
- Boot into Safe Mode.
- Run Startup Repair from recovery options.
- Use System Restore or repair boot sectors using
bootrec /fixmbr.
8. What causes the black screen of death?
Common causes include:
- Driver or display issues.
- Incomplete or corrupt Windows updates.
- Hardware problems, like a faulty GPU or bad RAM.
- Malware or viruses.
9. How to find which driver is causing the blue screen in Windows 10?
You can use the Device Manager to find and update problematic drivers:
- Go to Device Manager.
- Look for any drivers with a yellow warning sign.
- Update or roll back the drivers as needed.
10. What is the Black Screen of Death on Windows?
The Black Screen of Death occurs when your Windows PC boots up but shows a black screen, often accompanied by a cursor, indicating a serious issue.
11. What causes the Black Screen of Death?
Common causes include faulty hardware, corrupt system files, driver issues, or recent software updates that may have failed.
12. How can I tell if my computer is experiencing a Black Screen of Death?
If your screen is black upon startup but the cursor is visible, and you can’t access the desktop, it’s likely a Black Screen of Death.
13. Can I fix the Black Screen of Death myself?
Yes, many users can troubleshoot and fix this issue using built-in Windows tools or by following specific recovery steps.
14. What are some immediate fixes for a Black Screen of Death?
Try rebooting your PC, checking cable connections, or switching to safe mode to diagnose the problem.
15. How do I boot Windows into Safe Mode?
Restart your computer and repeatedly press the F8 key before Windows starts. Select “Safe Mode” from the options presented.
16. What should I do if I see a blue screen instead of a black screen?
If you encounter a blue screen, it indicates a different error, often the Blue Screen of Death, requiring separate troubleshooting steps.
17. Can a recent Windows update cause the Black Screen of Death?
Yes, sometimes updates can conflict with existing drivers or software, leading to a Black Screen of Death.
18. How can I access the command prompt to troubleshoot?
You can access the command prompt from the Windows recovery environment or by using installation media if your PC doesn’t boot.
19. What is the first command I should run in Command Prompt to fix startup issues?
Start with the bootrec /fixmbr command, followed by bootrec /fixboot to address boot-related issues.
20. Is there a way to check for faulty hardware related to the Black Screen?
Yes, you can use diagnostic tools from your PC manufacturer or third-party software to test RAM and hard drive health.
21. How do I recover my files if I can’t access my desktop?
You can use Windows recovery tools or connect the hard drive to another computer to recover important files.
22. What if my computer keeps showing a black screen after trying all solutions?
If the issue persists, you may need to consider performing a system restore or resetting your Windows installation.
23. Can a graphics card issue cause a Black Screen of Death?
Yes, outdated or incompatible graphics drivers can lead to display issues, including a black screen.
24. What are the long-term solutions to prevent the Black Screen of Death?
Regularly update your drivers, perform system maintenance, and back up your data to mitigate risks.
25. How to fix the Black Screen of Death using Safe Mode?
If you’re facing the Black Screen of Death, boot into Safe Mode by restarting your computer and pressing F8. Once in Safe Mode, you can troubleshoot the issue by uninstalling recent updates or drivers.
26. How can I use the recovery environment to fix the Black Screen of Death?
Access the recovery environment by booting from installation media. From there, you can use repair options to fix the Black Screen of Death.
27. What role do drivers play in causing the Black Screen of Death?
Outdated or incompatible drivers can lead to display problems. Updating or reinstalling drivers is essential in resolving the Black Screen of Death.
28. How to check for driver issues related to the Black Screen of Death?
You can boot into Safe Mode and use Device Manager to check for any yellow warning signs next to your display drivers.
29. How do I fix display driver issues causing the Black Screen of Death?
You can uninstall the current display driver and then reinstall the latest version from the manufacturer’s website to resolve issues related to the Black Screen of Death.
Summary
Facing the black screen of death can be frustrating, but with the right steps, you can fix the problem and get your Windows PC back up and running. Whether it’s a simple driver update, a system restore, or running diagnostic tools like SFC and DISM, there are various ways to troubleshoot the issue. Always remember to back up your important files regularly to avoid data loss in such situations.
If you found this Article helpful, feel free to share it with others facing similar issues 😊.